How to insert an UAC application manifest into EXE files
Back in the Windows XP time, the application manifest was the only way to give your application Windows XP visual style. Today, the UAC (User Access Control) Windows feature puts on developers the task of marking their applications with manifests which declare if the application would like to run elevated or not. You can specify the desired execution level for your application by selecting one of three invocation modes: "As Invoker", "Highest Available", and "Require Administrator".
Steps to Add Manifest to EXE file
1. Download Resource Tuner and open your file with it.
2. Click the 'Add Resource...' button ![]() [Shift+Ctrl+A] to bring up the wizard.
[Shift+Ctrl+A] to bring up the wizard.

3. Select the Manifest resource type from the list and click 'OK'.

4. Read the Welcome message, check the sections to be included in the manifest and click 'Next'.
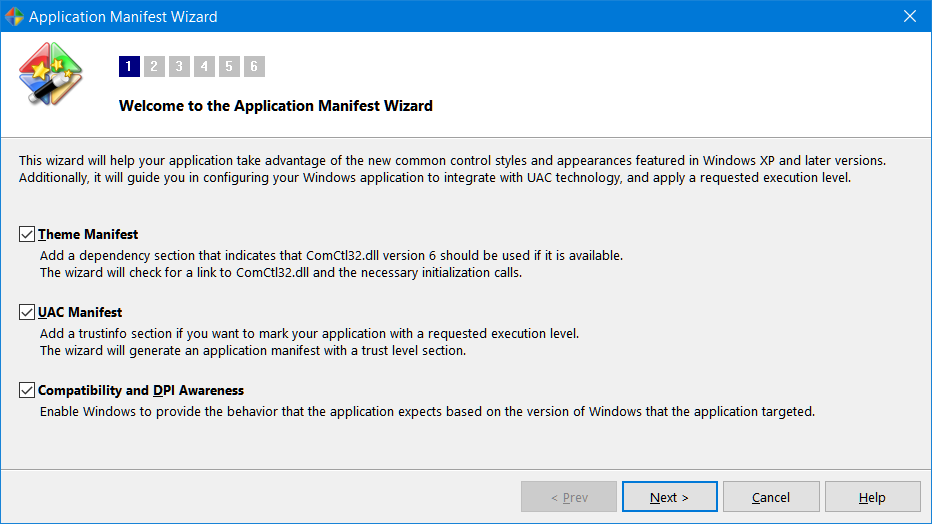
5. The wizard will verify a link to ComCtrl and necessary initialization calls exist. Having a link to ComCtrl is optimal — necessary in most cases but not all.

6. Fill out the application name and description fields. The wizard generates a visual style manifest for your application using these fields. Follow the instructions and fill in the blanks accordingly:

7. Select a requested execution level. Most applications are built using the default "As Invoker" setting. This privilege level lets the application run with the same token as its parent process. This is the default and recommended UAC setting for all Windows applications.

8. Check the supported Windows platforms to be included in the manifest and click 'Next'.

9. Review the manifest XML code and click 'Finish' to apply your entered data.

10. Check the Resource Tree View to verify that the newly created manifest resource is present:

11. Select 'File' ![]() 'Save File' or the [Ctrl+S] combination to save the modifications to the target file.
'Save File' or the [Ctrl+S] combination to save the modifications to the target file.
It is recommended to perform all file operations with copies of the originals and then only after you have moved the copies to a separate directory other than the parent or home directory of the executable.
Resource Tuner runs on all versions of Windows, including 11, 10, 8, 7, Vista, and XP, and supports both 32-bit and 64-bit systems.